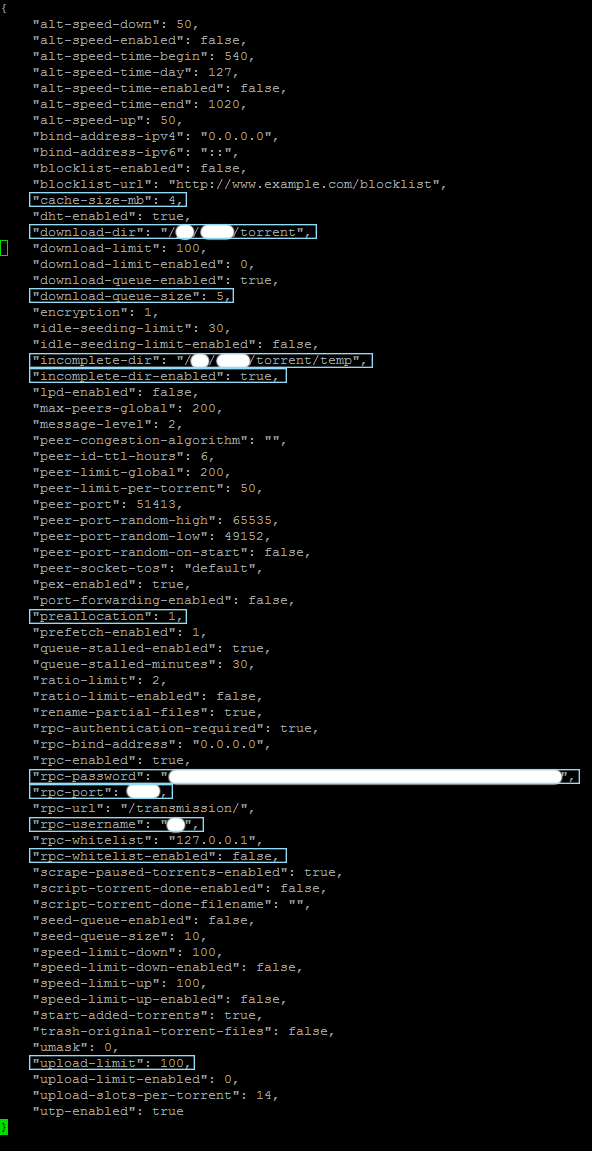[Ubuntu] 우분투 토렌트 설치 (Transmission)
보통 윈도우에서는 uTorrent를 많이 사용하고
리눅스는 Transmission을 많이 사용하는 것 같다.
해서, 우분투에 설치를 해보았다.
우분투에 Transmission을 설치하면, 웹으로 접근하여 토렌트를 제어한다.
Transmission을 위해서 Apache 서버를 설치할 필요는 없다.
1.
sudo apt-get install transmission-daemon
// Transmission을 설치.
2.
sudo service transmission-daemon start
// Transmission 데몬 실행.
sudo service transmission-daemon stop
// Transmission 데몬 중지.
sudo service transmission-daemon restart
// Transmission 데몬 재실행.
// Transmission 데몬을 restart했을 때,
transmission-daemon stop/waiting
transmission-daemon start/running, process 0000
이 잘 뜬다면 잘 된 것이다.
ps -ef|grep transmission
// 데몬이 잘 떠있나 확인.
3.
Transmission 의 설정 파일을 수정해야 하기 때문에, 일단
sudo service transmission-daemon stop
// 데몬 중지
sudo vi /etc/transmission-daemon/settings.json
// 설정 파일 열기
// 초기 설정 부분을 주석 처리한 뒤 수정하였는데, 그랬더니 Transmission이 제대로 동작하지 않았다.
// 나처럼 바보같은 실수를 하는 사람이 없길. 그냥 바로바로 수정하고 저장하자.
"cache-size-mb" : 캐쉬 사이즈를 설정하는 부분인데, 딱히 파일 다운 속도에 영향을 끼치는지 모르겠어서 적당히 4MB 로 잡았다.
"download-dir" : 파일을 다운 완료했을 때, 파일이 위치하는 디렉토리.
"download-queue-size" : 동시에 다운로드 할 수 있는 수.
"imcomplete-dir" : 파일을 다운받는 중일 때, 파일이 위치하는 디렉토리.
"imcomplete-dir-enabled" : true/false. 사용할 것이므로, true
"preallocation" : 0 은 바로 바로 쓰는 것. 1 은 미리 파일을 만들고 데이터를 쓰는 것. 2는 완전히 파일을 만든 후 쓰는 것. 뭔지 잘 모르겠고 그냥 1로 하였다.
"rpc-password" : 토렌트를 웹으로 접근했을 때 사용할 비밀번호(입력하고 나면 자동으로 암호화 해주는 듯).
"rpc-port" : 접근할 포트.
"rpc-username" : 토렌트를 웹으로 접근했을 때 사용할 아이디.
"rpc-whitelist-enabled" : 아무 곳에서든 접속을 하기 위해 false로 설정.
"umask" : 다른 파일 전송 서비스와 충돌이 나지 않는 설정. 0으로 한다.
ESC
:wq
download-dir, imcomplete-dir 여기에 설정해준 위치의 디렉토리를
sudo chmod 777 -R /example/torrent/
// 로 권한 설정해준다. (이걸 안 해주면 토렌트 파일 다운 받을 때, permission denied 에러를 만날 수 있다.)
sudo service transmission-daemon start
// Transmission 데몬 실행.
4.
// 데몬을 실행했으면, 웹에서 접근을 해본다.
http://본인서버아이피:9091
// 접속 후, 본인이 설정했던 아이디와 비밀번호 입력.
// Open Torrent 버튼을 누른다.
// 파일 선택을 클릭하여, 토렌트 파일을 넣고 Upload 버튼을 누른다.
// 3~7MB/s 속도 나오며 다운로드가 잘 되는 것을 확인할 수 있다.
5.
// 모바일에서 접근해본다.
// App Store 에서 Companion 을 검색한 뒤, 다운 받는다.
// 좌측 상단 + 버튼 클릭.
Name : 어플 목록에 표시될 이름 (원하는 데로 입력)
Host : http://본인서버아이피:9091
Login : 우분투 서버 Transmission 에서 설정했던 아이디
Password : 우분투 서버 Transmission 에서 설정했던 비밀번호
Save 버튼 클릭.
// 잘 나오는 것을 볼 수 있다.
// 어플로 토렌트를 추가하는 방법은, 구글에서 토렌트를 검색한 뒤,
// 토렌트 파일이 있는 사이트로 들어가서, 아시다시피 체크된 부분을 클릭하면
// 이런 화면이 나오는데
// 우측 상단에 ' 'Companion'에서 열기 ' 를 클릭한다.
// 그럼 어플로 연결되면서, 우측 상단의 'Add' 버튼을 클릭하면 된다.
// 만약 토렌트 추가가 실패되면, 우분투 서버에서
sudo service transmission-daemon restart
// Transmission 데몬 재실행.
// 해보고, (우분투 서버 최초 부팅 시, 안 되는 경향이 있었다. 그때 Transmission 데몬을 재실행하면 되었다.)
// 그래도 안 되면, 다른 사이트에서 토렌트를 받아본다.
// 그래도 안 되면, 다른 사이트에서 토렌트를 받아본다.
자막 같은 경우는 별 수 없다. 토렌트로 다운받는 파일에 포함되어 있으면 다행이고,
따로 다운로드 해야 한다면, Window PC에서 다운 받은 뒤, FTP로 우분투 서버에 전송해야 한다.
따로 다운로드 해야 한다면, Window PC에서 다운 받은 뒤, FTP로 우분투 서버에 전송해야 한다.
5.
// 외부에서 접근하기 위해서 포트포워딩 시켜준다.
6.
// Transmission을 사용하면 문제가 하나 있다.
free -m
// 메모리 사용량 확인
// Transmission에서 파일을 다운받기 전인데, 메모리 4G 중 0.5G 사용 중이다.
// Transmission에서 토렌트 파일을 추가하고, 다운로드 완료한 뒤, 확인해보면,
// 메모리 4G 중 3G 가량 사용하고 있고, 파일 다운이 완료가 된 상황임에도 줄어들지 않는 것을 볼 수 있다.
// cached 2739 을 정리해야 한다.
// 이 부분은 다음 글에 포스팅하도록 하겠다.
완료.
되면 한다.