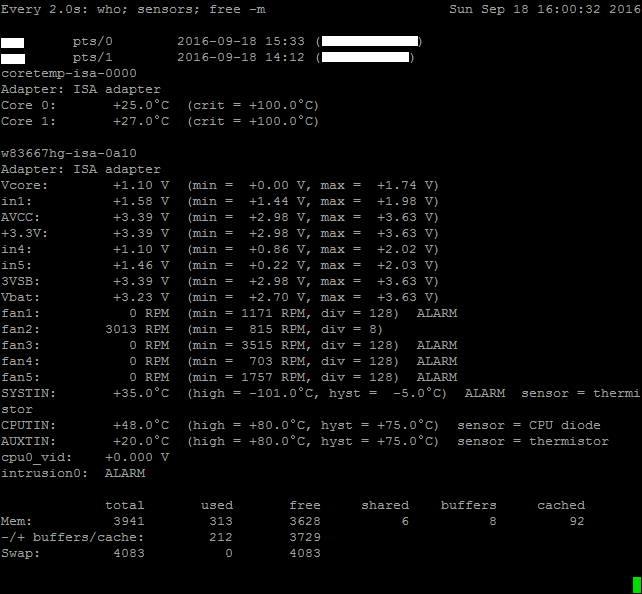[Ubuntu] 우분투 토렌트 설치 (Transmission)
Ubuntu 14.04.3 LTS 사용 중이다.
보통 윈도우에서는 uTorrent를 많이 사용하고
리눅스는 Transmission을 많이 사용하는 것 같다.
해서, 우분투에 설치를 해보았다.
우분투에 Transmission을 설치하면, 웹으로 접근하여 토렌트를 제어한다.
Transmission을 위해서 Apache 서버를 설치할 필요는 없다.
1.
sudo apt-get install transmission-daemon
// Transmission을 설치.
2.
sudo service transmission-daemon start
// Transmission 데몬 실행.
sudo service transmission-daemon stop
// Transmission 데몬 중지.
sudo service transmission-daemon restart
// Transmission 데몬 재실행.
// Transmission 데몬을 restart했을 때,
transmission-daemon stop/waiting
transmission-daemon start/running, process 0000
이 잘 뜬다면 잘 된 것이다.
ps -ef|grep transmission
// 데몬이 잘 떠있나 확인.
3.
Transmission 의 설정 파일을 수정해야 하기 때문에, 일단
sudo service transmission-daemon stop
// 데몬 중지
sudo vi /etc/transmission-daemon/settings.json
// 설정 파일 열기
// 초기 설정 부분을 주석 처리한 뒤 수정하였는데, 그랬더니 Transmission이 제대로 동작하지 않았다.
// 나처럼 바보같은 실수를 하는 사람이 없길. 그냥 바로바로 수정하고 저장하자.
"cache-size-mb" : 캐쉬 사이즈를 설정하는 부분인데, 딱히 파일 다운 속도에 영향을 끼치는지 모르겠어서 적당히 4MB 로 잡았다.
"download-dir" : 파일을 다운 완료했을 때, 파일이 위치하는 디렉토리.
"download-queue-size" : 동시에 다운로드 할 수 있는 수.
"imcomplete-dir" : 파일을 다운받는 중일 때, 파일이 위치하는 디렉토리.
"imcomplete-dir-enabled" : true/false. 사용할 것이므로, true
"preallocation" : 0 은 바로 바로 쓰는 것. 1 은 미리 파일을 만들고 데이터를 쓰는 것. 2는 완전히 파일을 만든 후 쓰는 것. 뭔지 잘 모르겠고 그냥 1로 하였다.
"rpc-password" : 토렌트를 웹으로 접근했을 때 사용할 비밀번호(입력하고 나면 자동으로 암호화 해주는 듯).
"rpc-port" : 접근할 포트.
"rpc-username" : 토렌트를 웹으로 접근했을 때 사용할 아이디.
"rpc-whitelist-enabled" : 아무 곳에서든 접속을 하기 위해 false로 설정.
"umask" : 다른 파일 전송 서비스와 충돌이 나지 않는 설정. 0으로 한다.
ESC
:wq
download-dir, imcomplete-dir 여기에 설정해준 위치의 디렉토리를
sudo chmod 777 -R /example/torrent/
// 로 권한 설정해준다. (이걸 안 해주면 토렌트 파일 다운 받을 때, permission denied 에러를 만날 수 있다.)
sudo service transmission-daemon start
// Transmission 데몬 실행.
4.
// 데몬을 실행했으면, 웹에서 접근을 해본다.
http://본인서버아이피:9091
// 접속 후, 본인이 설정했던 아이디와 비밀번호 입력.
// Open Torrent 버튼을 누른다.
// 파일 선택을 클릭하여, 토렌트 파일을 넣고 Upload 버튼을 누른다.
// 3~7MB/s 속도 나오며 다운로드가 잘 되는 것을 확인할 수 있다.
5.
// 모바일에서 접근해본다.
// App Store 에서 Companion 을 검색한 뒤, 다운 받는다.
// 좌측 상단 + 버튼 클릭.
Name : 어플 목록에 표시될 이름 (원하는 데로 입력)
Host : http://본인서버아이피:9091
Login : 우분투 서버 Transmission 에서 설정했던 아이디
Password : 우분투 서버 Transmission 에서 설정했던 비밀번호
Save 버튼 클릭.
// 잘 나오는 것을 볼 수 있다.
// 어플로 토렌트를 추가하는 방법은, 구글에서 토렌트를 검색한 뒤,
// 토렌트 파일이 있는 사이트로 들어가서, 아시다시피 체크된 부분을 클릭하면
// 이런 화면이 나오는데
// 우측 상단에 ' 'Companion'에서 열기 ' 를 클릭한다.
// 그럼 어플로 연결되면서, 우측 상단의 'Add' 버튼을 클릭하면 된다.
// 만약 토렌트 추가가 실패되면, 우분투 서버에서
sudo service transmission-daemon restart
// Transmission 데몬 재실행.
// 해보고, (우분투 서버 최초 부팅 시, 안 되는 경향이 있었다. 그때 Transmission 데몬을 재실행하면 되었다.)
// 그래도 안 되면, 다른 사이트에서 토렌트를 받아본다.
자막 같은 경우는 별 수 없다. 토렌트로 다운받는 파일에 포함되어 있으면 다행이고,
따로 다운로드 해야 한다면, Window PC에서 다운 받은 뒤, FTP로 우분투 서버에 전송해야 한다.
5.
// 외부에서 접근하기 위해서 포트포워딩 시켜준다.
6.
// Transmission을 사용하면 문제가 하나 있다.
free -m
// 메모리 사용량 확인
 // Transmission에서 파일을 다운받기 전인데, 메모리 4G 중 0.5G 사용 중이다.
// Transmission에서 파일을 다운받기 전인데, 메모리 4G 중 0.5G 사용 중이다.
 // Transmission에서 토렌트 파일을 추가하고, 다운로드 완료한 뒤, 확인해보면,
// 메모리 4G 중 3G 가량 사용하고 있고, 파일 다운이 완료가 된 상황임에도 줄어들지 않는 것을 볼 수 있다.
// cached 2739 을 정리해야 한다.
// Transmission에서 토렌트 파일을 추가하고, 다운로드 완료한 뒤, 확인해보면,
// 메모리 4G 중 3G 가량 사용하고 있고, 파일 다운이 완료가 된 상황임에도 줄어들지 않는 것을 볼 수 있다.
// cached 2739 을 정리해야 한다.
// 이 부분은 다음 글에 포스팅하도록 하겠다.
완료.
되면 한다.