그래픽카드 설치.
그래픽카드 추천
그래픽카드 선택
영상작업 그래픽카드 추천
영상작업 그래픽카드 추천
바쁜 사람은 바로 스크롤 내려, 그래픽카드 설치로 가자.
그래픽카드란, 모니터에 보이는 화면을 그려주는 역할을 하는 녀석이다.
폴더를 열어서 마우스로 이동시키면 그 움직이는 동작, 순간 순간을 모니터에 그려주는 것.
듀얼 모니터, 트리플 모니터로 갈수록, 해상도가 높아질수록 그려지는 양이 많아질 것이다.
해상도가 보통 정도에 모니터 한 대만 써도, 게임을 하지 않는 이상,
내장그래픽과 외장그래픽 딱히 차이를 못 느낄텐데,
모니터 3대와 그 중 하나는 해상도 QHD면 테스트를 해보면 차이가 확 느껴진다.
무술 영화 10개 정도 재생시켜보면 움직임이 보지 못할 정도로 끊기는 걸 볼 수 있을 거다.
그 상태에서 마우스를 움직여보면, 살짝 움직임이 끊길 때도 있다.
그리고 원인을 알 수 없이, 내장그래픽만 사용했을 때, 마우스가 심하게 끊기는 현상이
꽤 빈번하게 발생했는데, 이것도 그래픽카드 때문인건 아닌지 의심하였다.
(실제로 그래픽카드 때문인지는 모르겠으나, 외장 그래픽카드 달고나선, 마우스 끊김 현상이 한 번도 없었다.)
내장그래픽으로만 트리플 모니터 돼서 좋아했는데, 뭔가 원활하지 못한 한계를 느끼고 나니
지름신이 스믈스믈 올라오면서, 나는 그래픽카드를 검색하고 있었다.
우선 난 게임을 안 한다. 그러니 가성비 좋은 그래픽카드를 찾으면 될 거다.
아무리 성능이 낮은 그래픽카드도 내장그래픽보다는 좋다고들 하니..
일단 내가 그래픽카드를 고르는 기준은
4K 해상도 지원, 모니터 4대 지원이다.
영상편집에 있어, 쿠다프로세서가 높으면 높을수록 좋다고 하는데,
이것 또한, 옵션 사항이며. 성능을 크게 좌우한다기 보다 있으면 좋고 없으면 말고
정도더라.
역시 영상 작업은 CPU가 크다.
그래픽카드를 고르는데 있어 이 블로그에서 엄청난 도움을 받았다.
그래픽카드에 따라 큰 차이를 체감하는 건 힘들며,
Nvidia 에서 340.52 드라이버 이후로 CUDA 인코딩을 제거했다는 것.
즉, 아무리 쿠다 프로세서가 빵빵해도 베가스에선 쓰지 못한다는 거다.
프리미어도 문제가 있다고 하고.
(프리미어에 쿠다 적용하고 인코딩했을 때, 난 이상 없었다.)
(베가스에 쿠다 적용하고 인코딩했을 땐, 인코딩 멈추거나, 영상이 깨졌다.)
(프리미어에 쿠다 적용하고 인코딩했을 때, 난 이상 없었다.)
(베가스에 쿠다 적용하고 인코딩했을 땐, 인코딩 멈추거나, 영상이 깨졌다.)
700번대 그래픽 카드를 구매하여 CUDA encoding을 지원하는 340.52 드라이버 이전 버전을 설치하는 것이 CUDA를 뽑기엔 좀 더 효율적이라는 것.
그 전 그래픽카드를 구매하던가.
결정됐다. 적당한 그래픽카드를 찾고 있었으니, 대충 GTX 750 으로 골랐다. (750ti 가 아닌)
그래픽 카드 20만원 중반 정도 생각하고 있었는데, 예산보다 확 줄어드니 기분이 좋았다.
그래픽카드 설치 ---------------------------------------------------------------------------
쨘.
도착했다.
스펙은 저렇다 하고.
과거, 그래픽카드 때문에 피본 경험이 있기 때문에
그래픽카드는 보증 기간을 꼭 챙겼다.
2017년 2월 4일 구입.
보증 기간 3년 무상.
설치하기 전 모니터
색감을 비교하기 위해 그래픽카드 설치하기 전에 찍어두었다.
이제 오픈!
두근두근
뭐 생각보다 간단하다. 그냥 메인보드에 꼽고, 파워 선 연결해주면 끝인가보다.
사진과 다르게 실제로 보면 더 예쁘더라. 크기도 크고.
DP포트 1개, HDMI 1개, DVI-I 1개, DVI-D 1개.
총 모니터 4대 연결 가능.
오랜만에 본체를 열어보았다. 저 무수히 많은 선들 중에 그래픽카드에 들어가는 선이 있으리.
그 선을 찾는데는 어렵지 않았다.
이미 컴퓨터 조립을 해봤기에, 파워에서 유일하게 남는 선 하나가 있었는데
그게 그래픽카드와 연결되는 선이었기 때문.
메인보드에 꼽기 전에 먼저 연결해보았다.
간단하다. 구멍 갯수에 맞게 8개를 꼽든, 6개를 꼽든 하면 될 것이다.
이제 다시 뽑고, 메인보드에 꼽아보자.
메인보드를 보면 그냥 딱봐도 맞을 만한 곳을 찾아주면 된다.
둘 중 마음에 드는 곳에 꼽으면 된다.
실제로 꼽기 전에 한 번 그래픽 카드를 대보자.
그럼 본체 뒤쪽에 뜯어야할 곳을 발견하게 된다.
이 부분. 드라이버로 볼트를 제거하고
이렇게 뽑아주면 된다. 매우 쉽다.
그 위쪽에 있는 부분을
올려주면
그래픽 카드를 꼽는데 준비가 완료된 것이다.
1.
우선 메인보드에 꼽고.
2.
본체 뒤로 나온 부분을 아까 뺐던 볼트로 조인다.
3.
고정하는 부분을 다시 내리고.
파워선 연결하면 끝.
(그래픽카드를 위쪽에 달면 뭔가 깔끔하지 못해서 아래쪽에 그래픽카드를 바꿔 꼽았다.)
----------------------------------------------------------------------------------------------
설치 끝.
바로 모니터 그래픽카드 쪽에 연결하고 실행해보았다.
안 됐다.
크. 심장이 덜컹 거렸는데,
다시 차분히 그래픽 드라이버를 설치하고,
(시작 메뉴 마우스 우클릭 - 디스플레이 어댑터 우클릭 - 업데이트 시켜주면 자동 드라이버를 설치한다. 만약 설치를 못한다면 해당 지포스 사이트에 들어가 드라이버를 다운 받아 설치해준다.)
연결해서 했더니, 트리플 모니터에 QHD 해상도까지 잘 나온다.
결과
는 이러하다.
왼쪽 모니터는 기분 탓일지 모르겠으나, 눈이 좀 더 편해진 것 같다.
가운데 모니터는 딱히 차이 없고,
우측 모니터는 RGB에서 HDMI로 바꿔주니, 확실히 색감이 좋아졌다.
이건 확실하게 차이가 난다.
그래픽카드 설치 후, 테스트를 해보았다. 모니터 3대에 영상을 여러 개 띄워
스트레스를 줘봤는데, 내장그래픽으로 사용하던 것과는 다르게 모든 영상이
매끄럽게 재생이 된다.
또한, 지금까지는 마우스 끊기는 현상이 나타나지 않고 있다.
그래픽카드를 설치하고 나서 베가스로 랜더링을 하면 이상하게 된다.
베가스 쪽에 따로 설정을 해줘야하며,
프리미어는 아직까진 괜찮았다.
원래 내장그래픽으로만 사용하려다가 조금의 한계를 느끼고, 외장 그래픽카드를 샀는데,
이 정도 가격에 이 정도 성능을 뽑아서 기분이 무척 좋았다.
확실히 그래픽카드가 없는 것보단 있는 것이 낫다.
끝


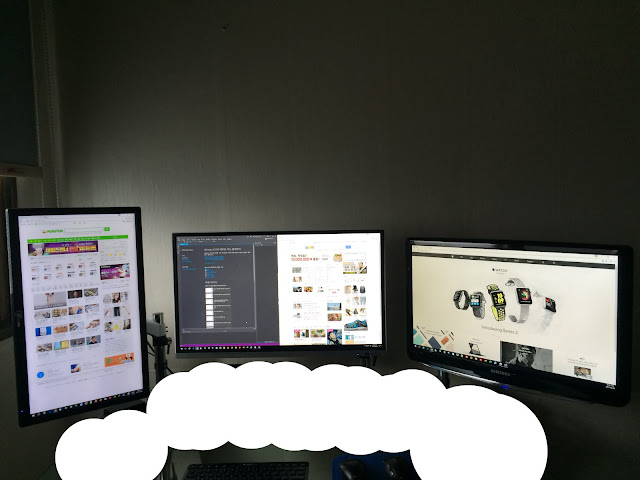

























댓글 없음:
댓글 쓰기