[ Kali Linux ]
칼리 리눅스 듀얼 설치
윈도우 10 (pro) + Kali Linux 듀얼로 설치하는 방법
Window 10 pro + Kali Linux Dual install
듀얼로 설치 후, 칼리 리눅스 부팅하는 방법
칼리 리눅스 듀얼 부팅
Kali Linux Dual Booting
Window 10 Kali Linux Dual install
Window 10 Kali Linux Dual install
그렇다.
한 20번 정도 설치한 것 같다.
이젠 눈 감고 약지 발가락으로 해도 설치할 수 있을 것 같다.
편안한 마음으로 시작해보자.
윈도우 10 ----------------------------------------------------------------------
윈도우 준비 단계는
1. C드라이브 용량을 줄이고,
2. 칼리리눅스를 USB에 구우면 끝이다.
1. C드라이브 용량 줄이기 (500G 중, 250G를 줄이면, 줄어든 250G 공간에 칼리 리눅스를 설치하게 되는 것이다. 뭐, 칼리 리눅스 할당 부분을 조금 할당하고 싶으면 100G 줄이면 되고, 칼리 리눅스를 주력으로 하겠다면 뭐 400G를 줄이면 되겠지.)
윈도우 10이다.
아시다시피, 왼쪽 하단 꼭지점 부분에서 마우스 우클릭을 한 뒤,
'디스크 관리'를 선택해준다.
윈도우 10을 설치하면 기본적으로 저렇게 나온다.
C드라이브를 우클릭 한 뒤, '볼륨 축소'를 클릭한다.
클릭하면 뭐 잠깐 기다리면 된다.
창이 뜨는데, '축소할 공간 입력' 부분에 자기가 줄이길 원하는 용량을 적어주면 된다.
단위가 MB이니, GB를 알아서 계산하면 될 것이다.
나는 전체 용량의 절반, 즉, 250G를 줄일 것이기 때문에, 대충 231456(MB) 를 적었다.
그럼 저, 검은색 부분의 '226.03GB 할당되지 않음' 부분이 생긴다.
용량 줄이기 완료.
2. 칼리리눅스 부팅 iso 파일을 USB에 굽기. USB 부팅, USB 설치.
USB를 준비. 뭐 대충 8GB 면 적당하다. (칼리는 4GB면 될 듯. 우분투 데스크탑 버전은 4GB는 부족하다.)
PC에 꽂고, 대충 포맷 시켜 준다.
저 사이트에 들어가서 칼리를 다운받는다.
나는 대충 맨 위에 있는, Kali Linux 64 bit를 ISO로 다운 받았다.
나머지 다른 종류의 칼리 리눅스는 본인이 알아봐서 원하는 걸로 다운 받으면 될 것이다.
난 무난하게 기본으로.
USB + 칼리리눅스 ISO 파일 준비 끝.
이제 USB를 칼리 리눅스 부팅 디스크로 만들어보자.
가장 범용적인 Universal USB Installer 프로그램이다.
구글에 검색해보면 쉽게 다운로드 할 수있다.
설치할 필요는 없고, 프로그램을 다운받아 실행시키면,
이렇게 나온다.
'I Agree' 버튼 클릭
뭐 이렇게 뜬 걸 볼 수 있다.
1번 동그라미를 선택하면 콤보박스 제일 아랫쪽에
--- Security and Penetration Testing --- 부분에
Kali Linux 라고 보일 것이다. 선택해준다.
3번 동그라미 Browse 버튼을 클릭해서, 다운 받았던 Kali Linux 64 bit.iso 를 찾아 선택해준다. 만약 Kali Linux 64 bit.iso 파일이 보이지 않으면,
2번 동그라미 부분(Show All ISOs?)을 체크해준다.
보이면, 선택.
4번 동그라미에서 아까 포맷시켰던 USB를 선택해준다.
만약 안 보인다면, Universal USB Installer 프로그램을 종료하고 USB를 꽂고
다시 프로그램을 실행 시킨다.
5번 동그라미는 포맷 후, 칼리 리눅스를 설치하는 것. 포맷 시켰다면 체크 안 해도 된다.
6번 Create 선택!
이런 창이 뜨는데, '예' 눌러주면 된다.
이런 창들이 뜨면, 진행되는 걸 커피 한 잔 마시면서 지켜봐준다.
완료되면 창이 저절로 닫히는 게 아니라,
저렇게 Installation Done, Process is Complete! 라고 뜬다.
Close 버튼을 눌러 종료해준다.
윈도우에서 할 수 있는 건 다 했다.
이제 USB를 미리 PC에 꽂고 재부팅을 시킨다.
----------------------------------------------------------------------------------
PC가 재부팅을 시작하는 순간
F9 를 계속 눌러준다.
(노트북 기준)
데스크탑이 F9 가 아니라면 뭐 F1 ~ F12 까지 하나씩 테스트해보는 수 밖에.
이거 좀 중요하다. booting option으로 들어가야 설치건 뭐 건 할 수 있기 때문에.
본인 노트북 : HP 슬릭북 15-b008TU
F9를 신나게 누르다보면
Boot Manager 가 뜬다.
여기서 'USB Hard Drive - SanDisk' 를 선택한 뒤, 키보드 엔터를 누른다.
(본인 USB 모델이 나온다)
여기서 잠깐.
Wifi 무선도 좋지만, 좀 더 안정성을 기리기 위해, 인터넷 유선으로 연결해준다.
설치에 앞서 인터넷 연결이 되어있어야 태클없이 매끄럽게 설치가 가능하다.
그럼
이렇게 Kali 설치 메뉴가 나오는데,
'Gragphical install' 을 선택 후 엔터.
언어 선택하는 것이 나온다. 밑으로 내려 한국어를 보면 깨져있다.
그렇기 때문에 우선 영어로 설치한 뒤, 나중에 한글로 설정해주어야 한다.
일단 English 선택 후 Continue
United States 선택 후 Continue
American English 선택 후, Continue
No 선택 후, Continue
유선으로 할거냐, 무선으로 할거냐, (유선이 연결 안 되어있으면 무선만 나오겠지)
난 유선으로 할거라서 위에 것을 선택 후, Continue
원하는 컴퓨터 이름을 작성 후, Continue
없으면 비워두고 Continue
ROOT 비밀번호 원하는 거 적은 후 (위, 아래 똑같) Continue
시간 정하는 건데, 한국이 없으니 대충 선택 후, Continue
중요한 부분이다.
두 번째 꺼 선택했다가는 윈도우 깔린 디스크까지 다 날리니 조심.
Manual 선택 후, Continue
'FREE SPACE' 부분을 보면, 아까 윈도우10 에서 줄였던 용량이 나오는 것을 볼 수 있다.
(난 아까 250G를 줄인 거로 포스팅 했는데, 포스팅 하고 생각해보니 좀 많은 거 같으서 140G로 다시 줄였다.)
선택 후, Continue
두 번째, Automatically partition the free space 선택 후, Continue
(스왑 부분이나, 루트 등 알아서 설정해준다.)
원하는 옵션으로 하면 되겠다.
난 한 파티션으로 하기에, 맨 위에꺼 선택 후, Continue
Finish partitioning and write changes to disk 선택 후, Continue
Yes 선택 후, Continue
Yes 선택 후, Continue
없으면 비워둔 채로 Continue
Yes 선택 후 Continue
두 번째꺼 선택 후, Continue
이건 뭐냐면 부팅할 곳인데, 두 번째 괄호 안을 보면 내 하드디스크 모델명이 나와있다.
세 번째는, USB 모델이 나와있는 걸 볼 수 있다.
부팅할 곳은 내 하드디스크 이기 때문에 선택 후, Continue
쭉쭉 진행하고 나면 저렇게 설치 완료가 보인다.
Continue 하면 재부팅 된다.
USB는 제거해주면 된다.
★★★★★★★★★★
무지하게 중요한 부분이다.
설레는 마음으로, 두근 두근거리며 재부팅을 해보면
아주 자연스럽게, 아주 깔끔히, 아주 아무렇지 않게,
마치 아무 일 없던 것 마냥, 사르르
마치 아무 일 없던 것 마냥, 사르르
윈도우 10으로 진입하는 걸 볼 수 있다.
하도 자연스럽고 당연한 듯 진입해서 당황스럽지도 않다.
부팅 되면 나도 모르게 메일 체크하고 앉아있다.
이게 뭔 상황이지 샤발탕면
뭐 부팅 선택하는 부분도 없고
아무리 재부팅해도 윈도우 10이다.
이걸로 한 삼일은 날린 것 같다. 후
인터넷을 열심히 뒤져보았다.
무슨 부팅 프로그램을 설치하대? 열심히 따라했다.
열심히 따라하다보니,
윈도우 진입할 때 뭔가 심각히 구린 UI부분이 나타나며 선택하는 부분이 뜬다.
헌데 되지도 않는다.
하도 부팅 선택하는 부분이 혐오스러워서 프로그램 삭제하고
윈도우 복원 시키고, 쌩 날리는 쳤는데도
계속 화면 찌그러진 부팅 선택하는 부분이 나와서 윈도우 10 다시 설치하고,
칼리도 다시 설치했다. 후.
참신하게 욕 퍼부우며 침대로 노트북 집어던지고 아이패드에 삿대질 하고 있을 무렵.
어떤 블로그 글을 접하게 된다.
뭐 사진도 없고, 그냥 세 줄짜리 글이었는데,
'부팅 옵션 들어가서 하드디스크로 부팅했더니 된다' 라고 나와 있었다.
머릿 속에 번개가 치더니,
당장 재부팅 한 뒤,
F9를 존나게 팼다 1초 간격으로 눌러 주었다.
그럼 다시 부팅 매니저
생각해보니, 아까 부팅 로더(칼리리눅스 설치과정)를 하드디스크에 설치했었다.
재빨리 Notebook Hard Drive 를 선택 후
엔터를 눌러준다.
맙소사
소름이 돋는 순간이다.
너무나 기뻤다.
윈도우10 + 칼리리눅스 듀얼 설치 및 듀얼 부팅 완료이다.
부팅 프로그램을 설치해서 사용하는 사람이 있던데, 뭐 그건 기호에 따라
알아서 하는 거지만
난 이게 더 좋은 것 같다.
아무도 알 수 없게 은밀하게 칼리로 들어갈 수 있으니 말이다.
다른 사람에게 PC를 빌려주더라도 어떤 특이사항 없이 윈도우 10으로 진입하기에.
상당한 만족을 느끼고
포스팅을 마친다.
2017.01.28


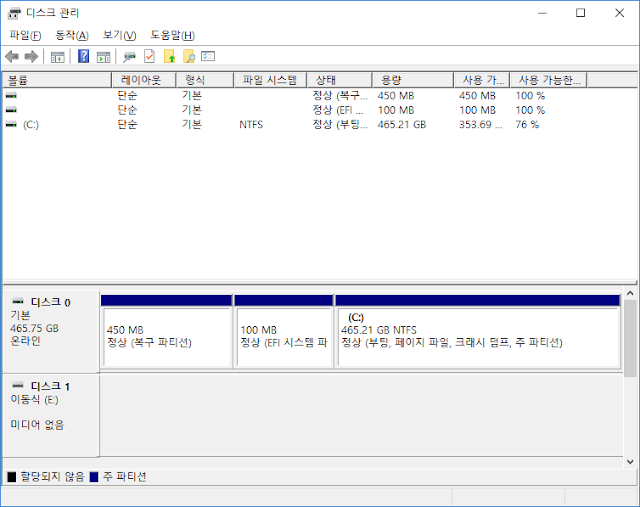





































대부분이해했는데, 윈도우10으로부팅할려면 어떻게해야하나요? 부팅메뉴들어가서 따로설정해줘야하나요?
답글삭제저 같은 경우는, 듀얼로 설치를 마치고 나면, 부팅은 무조건 윈도우10 으로 됩니다.
삭제부팅시 F9 를 눌러서 옵션을 선택해야 칼리로 진입을 할 수 있구요.
즉, 따로 부팅 설정할 필요없이 윈도우10 으로 진입했습니다.
대부분이해했는데, 윈도우10으로부팅할려면 어떻게해야하나요? 부팅메뉴들어가서 따로설정해줘야하나요?
답글삭제